In the Photos app on your Mac, select the item you want to export. Choose File Export Export number Photos. Click the Photo Kind pop-up menu and choose the file type for the exported photos. JPEG creates small-size files suitable for use with websites and other photo apps. Summary: One of our readers recently reached out to us and asked for a solution to his problem where his USB flash drive – when plugged in – was constantly connecting and disconnecting. He added, “Sometimes Windows asks me to format the drive, but I don’t want to format the drive as there are important videos and photos that I can’t.
Looking for a solution to transfer files from USB flash drive to iPhone or iPad without losing data? You can read this guide to get one simple method in 5 minutes.
iPhone Transfer Tips
Transfer from iPhone
Transfer To iPhone
Airdrop Tips
With cellphones more and more computers alike, people are able to do quite a lot of things with their iPhone and iPad. On some occasions, users would have the needs of transferring files to their iPhone or iPad, usually, they’re from a flash drive. Previously, iTunes seems to be the only choice to finish this task, while not the perfect one. Here in this guide we will introduce you to one iTunes alternative named AnyTrans for iOS to help you transfer files from flash drive to iPad or iPhone without losing data.
Also Read: How to Backup iPad to USB/Flash Drive >
How to Transfer Files from USB to iPhone/iPad with Files
You can use the Files app on your iPhone/iPad to move files from an external flash drive. With this method, the only thing you need is a Lightning to USB adapter, you can buy it on Apple online store. If you got a Lightning to USB adapter by your hand, then follow the guide below to see how to transfer files to iPhone/iPad with the Files app.
Step 1. Connect USB-C-based external drives directly to your device via the USB adapter.
Step 2. Open the Files app on your iPhone/iPad. Tap Browse on the lower right corner.
Step 3. Here you will see your drive in the “Locations” section, tap it to see all the files and folders on your drive.
Step 4. On your iPhone/iPad, create a new folder for the files you want to transfer. Epson workforce 545 free. software download mac os sierra.
Create New Folder on Your Device Image Credit: howtogeek.com
Step 5. Then back to the Location page, tap to open your flash drive folder.
Open the Flash Drive on Files App Image Credit: howtogeek.com
Step 6. Hold and select the files you want to transfer, tap “Move” at the bottom.
Move Flash Drive Files to iPhone/iPad Image Credit: howtogeek.com
Step 7. Here you could choose the destination of the selected files, find the new folder you just created, and tap copy. The files are transferred to the folder.
Copy Selected Files to Your iPhone/iPad Image Credit: howtogeek.com
How to Transfer Files from Flash Drive to iPhone with AnyTrans for iOS

If you think the method above is a little bit complicated, you can also try some third-party tools. AnyTrans for iOS is a professional Mac/PC based iOS data transfer tool that can help you put the important iPhone/iPad/iPod contents correctly and quickly. Here are the reasons why we choose this tool.

AnyTrans for iOS – iPhone Files Transfer
- Support to transfer all kinds of files and content like music, notes, etc.
- Support to selectively transfer files instead of having iTunes full sync.
- Able to transfer iDevice files to flash drive, computer, iTunes.
- Works well for all iPhone and computer models.
Free Download100% Clean & Safe
Free Download100% Clean & Safe
Operating Systems Mac OS X 10.4 PPC, Mac OS X 10.5 PPC, Macintosh, Mac OS X 10.6, Mac OS X 10.4 Intel, Mac OS X 10.7, Mac OS X 10.5 Intel. The most efficient solution for your professional labeling, filing and mailing needs, the LabelWriter™ 4XL saves you time and money at the office. Connect a LabelWriter™ 4XL to your PC or Mac®. and you’re ready to import data directly from Microsoft® Word, Excel and Google Contacts. Dymo4xl mac software download. Connect a LabelWriter® 4XL to your PC or Mac®. and you’re ready to import data directly from Microsoft® Word, Excel and Google Contacts. Print impressive address, file folder labels, name badges and more without the extra work and hassle of printing sheet labels on a standard desktop printer.
How about give it a try? Click here to download AnyTrans and then follow the steps below to transfer files from flash drive to your device.
Step 1. Open AnyTrans for iOS > Plug in your iDevice and flash drive > Click on Add Content button.
Step 2. Choose your flash drive > Select the files you want to transfer > Click on Open.
Select files to add to the iPhone

You can also select the specific file type to add content to your iDevice. Here we take books for example.
Step 1. Click “More” to enter the category managing page > Click on Books.
How to Transfer Books from Flash Drive to iPhone/iPad – Step 1
Step 2. Click on “+” button > Select the books stored in flash drive > Click on Open.
How to Transfer Books from Flash Drive to iPhone/iPad – Step 2
Can’t Miss: How to Transfer Data from Android to iPhone/iPad >
The Bottom Line
That’s all about how to transfer files between flash drive and your iPhone or iPad. As you can see, AnyTrans for iOS can help you transfer files from the flash drive to iPhone/iPad without effort. It can manage your device contents in a smart way. Take a tour with AnyTrans for iOS now >
More Related Articles

Product-related questions? Contact Our Support Team to Get Quick Solution >
Oct 16, 2020 • Filed to: Solve Mac Problems • Proven solutions
For many years, users of Macs have been looking for the best tutorial to make sure that the use of USB drives on a Mac is not only explored, but it is also done well, and that the best. To help users make the best use of the system tools, this article has met the demands and needs of Mac users and increase general awareness.
Numerous advanced tips can be used to make sure that the user gets the best results when it comes to USB usage on a Mac. This tutorial will discuss the top 7 tips for using a flash drive. It will also provide a basic level of training to make the overall use of flash drive easier for Mac users.
1 Connecting Flash Drive to MAC
This is the first step that a user will take. Connecting USB to Mac is a simple process. Connecting to the Mac leads to the recognition of the device which can then be used for file transfer and sharing. USB ports are on all Macs and the user should connect the USB flash drive as seen in the picture below:
2 Formatting Flash Drive on Mac
This process is as follows:
a. Press CMD + Spacebar keys, then type application to access the application folder. Select Disk Utility.
b. Select the USB drive that is to be formatted from the left panel. Press the Erase button.
c. Press the Erase button again to confirm the process has been finished.
My Mac Photos Wont Download To A Flash Drives
3 Scanning for Virus on USB Flash Drive on Mac
This is also one of the functions that should be carried out to ensure that the system is never affected and the USB drive's data is also protected properly. The USB device should be right-clicked once the ClamXav has been installed, which is the best antivirus software program. Please select the scan option to complete the process.
4 Opening Flash Drive on Mac
This is also one of the simplest processes that can be carried out. It should be noted that a user should first scan the drive for viruses so that the malware and viruses never affect the system. The finder that is built on Mac can open USB drives. The left panel shows all the connected drives and once the desired one has been clicked, the contents are shown in the right panel.
5 Transferring File from MAC to Flash Drive
Users can use flash drive on Mac in a simple way. Please scan the files that are being transferred to avoid virus attacks. The flash drive appears on the desktop of the Mac as soon as connected and the files can be dragged to finish the process.
6 Making Backup of Your Flash Drive on Mac
Users can right-click the flash drive and select the duplicate option to backup data on Mac easily.
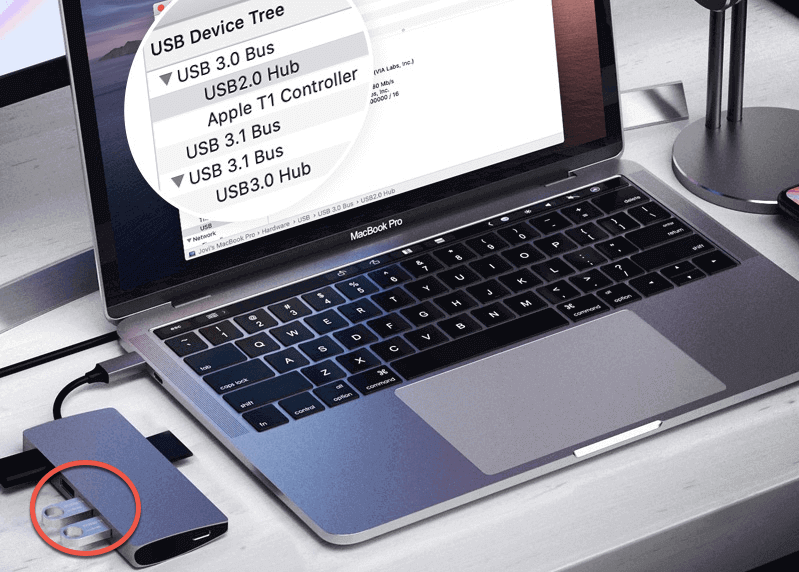
7 Recovering Files from Flash Drive on Mac
By using the Recoverit for Mac, the process is also very easy as below:
Recoverit for Mac can help you perform 'All-Around Recovery' once you launch Recoverit. Follow the next simple steps to perform flash drive data recovery on Mac.
Step 1: Select your flash drive on the section 'External removable device' to start scanning your data.
Step 2: A scanning process will run immediately. You can preview the files to make sure the files that you need are found.
Step 3. Select the required files and click the Recover button to finish the process.
My Mac Photos Wont Download To A Flash Drive Mp4
What's Wrong with Mac
My Photos Won't Download To My Mac
- Recover Your Mac
- Fix Your Mac
- Delete Your Mac
- Learn Mac Hacks

