- Download Software For Mac To Use Iphone As Usb Hotspot Settings
- Download Software For Mac To Use Iphone As Usb Hotspot Dongle
- Download Software For Mac To Use Iphone As Usb Hotspot Sim Card
- Download Software For Mac To Use Iphone As Usb Hotspot Verizon
Scroll to Connection Sharing, and then follow the onscreen instructions to enable your mobile hotspot. Use iPhone as USB Modem Connect your iPhone to your PC via USB cable. The iPhone will be recognized as a standard network connection and will automatically establish the connection on Windows computers. Use iPhone as Bluetooth Modem. Search for ApowerManager on your browser and download the installer of the app. Start the installation process and launch the program after. Next, plug in your iOS device to your computer using a. Feb 20, 2019 Use Instant Hotspot with any Mac, iPhone, iPad, or iPod touch that meets the Continuity system requirements. It works when your devices are near each other and set up as follows: Your iPhone or iPad (Wi-Fi + Cellular) has an activated carrier plan that provides Personal Hotspot service. Each device is signed in to iCloud with the same Apple ID.
You’re on a trip, accompanied by your trusty iPhone and MacBook Air. Suddenly there’s an emergency at work, and you need to get online with your Mac. You can pick up a cell signal with the iPhone, but there’s no Wi-Fi to be found—what to do?
Never fear, since you can use your iPhone’s cellular data plan to create a personal Wi-Fi hotspot that lets your Mac access the Internet through your iPhone. Also called “tethering,” it’s fast, easy, and can be a life-saver when you just have to get online with a Mac (or a Wi-Fi–only iPad).
Before we explain how to do set up a personal hotspot, note that most but not all cellular carriers allow tethering on existing plans. For some, you might have to pay more for tethering. Regardless, any data consumed by your Mac while tethered will count against your data allowance and may generate overage fees. Carriers with “unlimited” data, like T-Mobile and Sprint, generally throttle your bandwidth to slower speeds if you use too much data.
Along those lines, if you use a file-sharing service like Dropbox or Google Drive, or an Internet backup service like CrashPlan or Backblaze, turn them off before connecting. Particularly if they haven’t connected in a while, those services can transfer a lot of data quickly, which could result in a hefty overage charge or awkward data throttling for the rest of the month.
With those warnings out of the way, follow these steps in iOS 9 to turn on Personal Hotspot:
- On your iPhone, if you’ve never enabled the feature before, go to Settings > Cellular > Personal Hotspot. Once you’ve turned Personal Hotspot on once, it moves up a level, so you can access it from Settings > Personal Hotspot.
- Tap Wi-Fi Password and enter a password that’s at least 8 characters long and easy to type. It doesn’t need to be super secure because you can keep Personal Hotspot turned off unless you’re using it. But you do want a password so random people nearby can’t connect and use your data.
- Once you’ve entered a password, enable the Personal Hotspot switch.
That’s it! The Personal Hotspot screen provides basic instructions for connecting to the iPhone via Wi-Fi, Bluetooth, and USB. Stick with Wi-Fi, since it’s the easiest and most reliable in most cases.
- On your Mac, click the Wi-Fi icon in the menu bar and choose your iPhone’s name.
- Enter your password when prompted, making sure to select Remember This Network. That way, you won’t even have to enter your password the next time.
- The Mac then connects to your iPhone, showing a hotspot icon instead of the usual wave icon for the Wi-Fi menu.
Could it get any simpler? When you’re done, the safest thing to do, to ensure you don’t accidentally end up using too much of your data allowance, is to turn off the Personal Hotspot switch in Settings > Personal Hotspot. Your Mac will automatically disconnect.
Use these steps first
Try again after each step. Flash t shirt design software, free download mac download.
- Check that Personal Hotspot is turned on in Settings > Personal Hotspot. If you can't find or turn on Personal Hotspot, check that your wireless carrier enabled it and that your wireless plan supports it.
- Restart the iPhone or iPad that provides Personal Hotspot and the other device that needs to connect to Personal Hotspot.
- Make sure that you have the latest version of iOS.
- On the iPhone or iPad that provides Personal Hotspot, go to Settings > General > Reset, then tap Reset Network Settings.
If you still need help, use the steps below for help with Personal Hotspot over Wi-Fi, USB, or Bluetooth.
If you can't connect to Personal Hotspot with Wi-Fi
On the device that provides Personal Hotspot, go to Settings > Personal Hotspot, then follow these steps:

- Make sure that Allow Others to Join is on.
- Remember the device's Wi-Fi network name and password that appear on this screen. If you want to change the Wi-Fi network name, learn how to change your device name.
- Stay on this screen until you connect your other device to the Wi-Fi network.
On the device that needs to connect to Personal Hotspot, follow these steps:
- Turn Wi-Fi off and back on.
- Make sure that you connect to the correct Wi-Fi network. The network name is the same as the iOS device that provides Personal Hotspot and might appear next to it.
- If you see a password error when you try to join Personal Hotspot, check the Wi-Fi password: On the device that provides Personal Hotspot, go to Settings > Personal Hotspot to see the Wi-Fi password.
If you can't connect to Personal Hotspot with USB
To avoid unnecessary data charges, turn off Personal Hotspot when you don't need it. If you don't, every time you plug your iOS device with Personal Hotspot into your computer to charge, your computer will connect to Personal Hotspot.
Follow the steps below for your Mac or Windows PC.
Connect your Mac to Personal Hotspot with USB
- Update to the latest version of iTunes.
- With a USB cable, connect your Mac to the iPhone or iPad that provides Personal Hotspot. If prompted, trust the device.
- Make sure that you can locate and view your iPhone or iPad in iTunes or the Finder. If your Mac doesn't recognize your device, try a different USB cable.
- Go to System Preferences > Network, then select iPhone USB. If you don’t see it, click and add it.
- Click , choose Make Service Inactive, then click Apply.
- Click , choose Make Service Active, then click Apply. If you already have a different network connection, your Personal Hotspot connection might not activate until you uncheck “Disable unless needed” and click Apply.
Connect your Windows PC to Personal Hotspot with USB
- Update to the latest version of iTunes.
- With a USB cable, connect your computer to the iPhone or iPad that provides Personal Hotspot. If prompted, trust the device.
- Make sure that you can locate and view your iPhone or iPad in iTunes. If your Windows PC doesn't recognize your device, try a different USB cable.
- Follow the steps provided by Microsoft to check your Internet connection in Windows 10 or Windows 7.
If you can't connect to Personal Hotspot with Bluetooth
Download Software For Mac To Use Iphone As Usb Hotspot Settings
Use the steps below to pair your devices and connect to Personal Hotspot with Bluetooth.
Pair your devices
- On the device that provides Personal Hotspot, go to Settings > Personal Hotspot and make sure Allow Others to Join is on.
- Go to Settings > Bluetooth and make sure that Bluetooth is on.
- Keep this screen open, then follow the steps for the device that needs to connect:
- On your iPad or iPod touch, tap Settings > Bluetooth and make sure Bluetooth is on. Tap the device that provides Personal Hotspot, confirm the code that appears, then tap Pair on both devices.
- On your Mac, choose Apple () menu > System Preferences, then click Bluetooth and make sure Bluetooth is on. Select the device providing Personal Hotspot, click Connect, then follow the onscreen instructions.
- On your Windows PC, click the Bluetooth icon in the Notification area and make sure Bluetooth is on. Choose Add a Bluetooth Device, then follow the onscreen instructions.
Connect to Personal Hotspot with Bluetooth
Here's how to connect your Mac or PC:
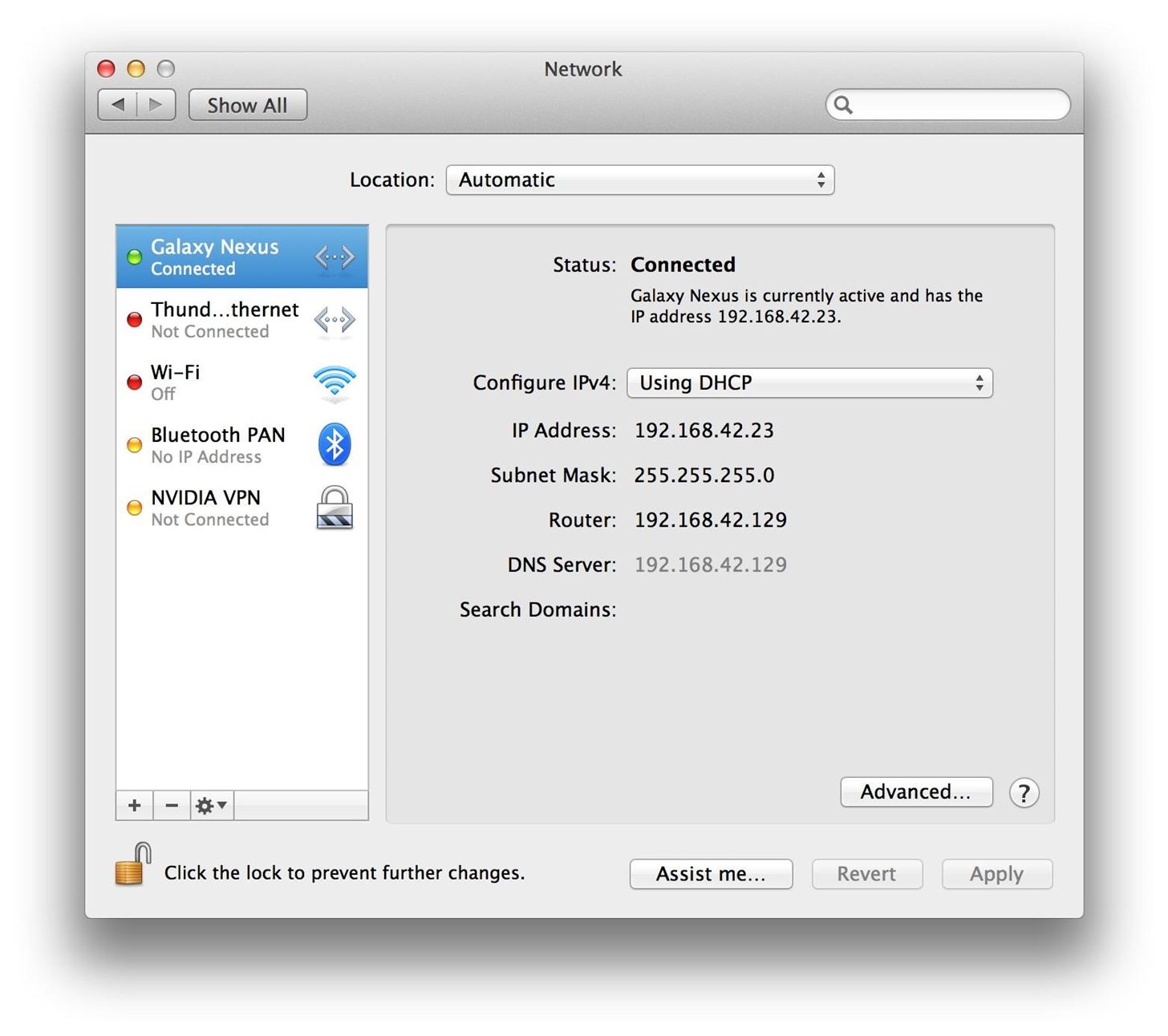
- On your Mac, click in the menu bar. Choose your iOS device that provides Personal Hotspot, then choose Connect to Network. You can confirm your connection in System Preferences > Network. If you can't connect, skip to the next section.
- On your Windows PC, click in the Notification area and choose Join A Personal Area Network. Right-click your device and hover your pointer over 'Connect using,' then select 'Access point.' If you still can't connect, skip to the next section.
Download Software For Mac To Use Iphone As Usb Hotspot Dongle
If you still can’t connect to Personal Hotspot with Bluetooth
On your devices, turn Bluetooth off and back on:
- On your iOS devices, go to Settings > Bluetooth and turn Bluetooth off and back on.
- On your Mac, click in the menu bar, then turn Bluetooth off and back on.
- On your PC, choose Settings, click , then turn Bluetooth off and back on.
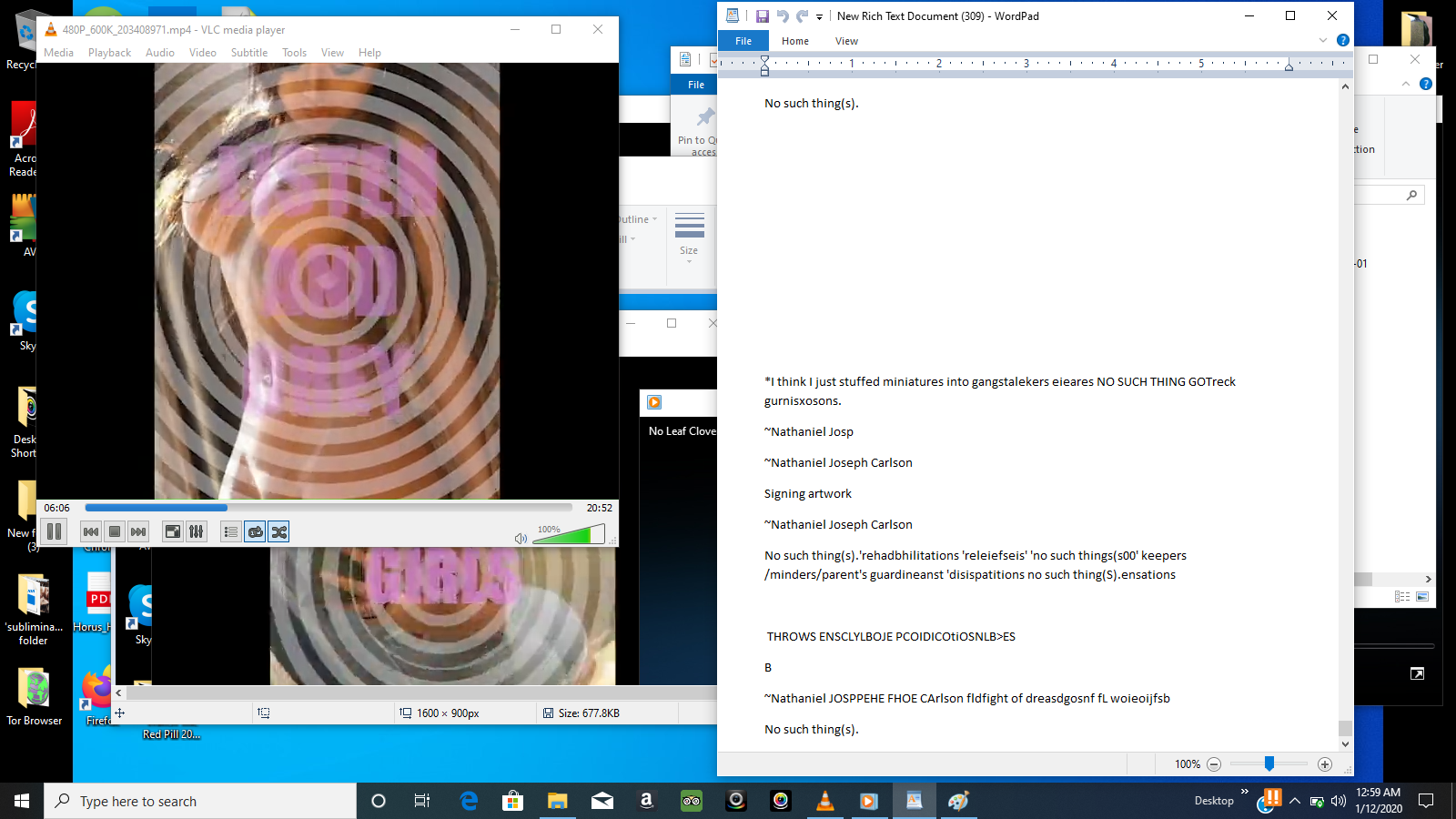
If you still can't connect, follow these steps:
Download Software For Mac To Use Iphone As Usb Hotspot Sim Card
- Unpair your device:
- On the iPad or iPod touch that needs to connect to Personal Hotspot, tap Settings > Bluetooth. Tap next to the device that provides Personal Hotspot, then tap Forget this Device.
- On your Mac, choose Apple () menu > System Preferences, then click Bluetooth. Select the device that provides Personal Hotspot, then click .
- On your Windows PC, click in the Notification area. Select 'Show Bluetooth devices' and select the device that provides Personal Hotspot. Click Remove, then click OK.
- Restart all your devices.
- Pair your devices and try again to connect to Personal Hotspot.
Get more help

Download Software For Mac To Use Iphone As Usb Hotspot Verizon
If you still can’t connect, contact Apple Support to get help with your iPhone or iPad (Wi-Fi + Cellular).
